Có thể khẳng định máy in là một công cụ không thể thiếu tại các văn phòng làm việc của doanh nghiệp. Trong văn phòng, hệ thống các máy tính là rất lớn, việc chia sẻ máy in trong cùng hệ thống máy tính sẽ giúp công việc của mỗi thành viên được thuận lợi và tiết kiệm được nhiều thời gian. Nhưng làm cách nào để chia sẻ máy in với các máy tính khác. Trong bài viết dưới đây, chúng tôi sẽ đề cập đến chủ đề về hướng dẫn share máy in với máy tính.
Hướng dẫn chia sẻ máy in trong mạng LAN
Trước khi thực hiện các thao tác chia sẻ máy in trong mạng LAN, bạn cần đảm bảo hệ thống máy tính đã kết nối và nằm trong cùng một địa chỉ IP của mạng LAN. Lưu ý cần tiến hành cài đặt Driver cho máy trước khi thực hiện chia sẻ máy in.
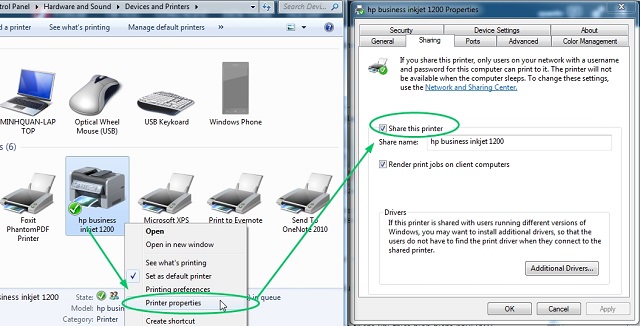
Chia sẻ máy in với máy tính trong mạng LAN khá đơn giản
Bước 1: Từ máy chủ sử dụng máy in, vào Start => Control Pannel => Chọn Run (tổ hợp phím Windows + R) => Nhấn Enter/OK
Bước 2: Cửa sổ Run hiện ra, tại mục Hardware and Sound, bạn click chọn View Devices and Printers.
Bước 3: Tại cửa sổ Divices and Printers, bạn nhấp chuột phải vào biểu tượng máy in cần chia sẻ và chọn lệnh Printer Properties
Bước 4: Trên màn hình lúc này hiện ra một hộp thoại, bạn nhấn chọn Tab Sharing, nhấn dấu tick vào mục Share This Printer => Nhấn Apply => OK
Bước 5: Trên thanh Taskbar, bạn chỉ cần nhấn vào biểu tượng mạng và nhấn chọn Open Network and Sharing Center.
Bước 6: Tiếp theo, bạn thực hiện thao tác chọn Advanced Sharing Settings nằm bên cạnh cột trái.
Bước 7: Bạn rơ chuột tìm mục All Networks, sẽ thấy một biểu tượng mũi tên.
Bước 8: Bạn lăn chuột xuống phía dưới, tại mục password Protected Sharing => Nhấn chọn Turn off password Protected Sharing => Click chọn Save Changes là hoàn tất quy trình.
Phương pháp chia sẻ máy in với máy tính trong mạng LAN như trên được áp dụng như nhau trên tất cả các hệ điều hành Win 7, Win 8, Win 10. Các thao tác trên sẽ giúp bạn tiết kiệm được thời gian và công sức, cũng như quá trình làm việc được thuận lợi và suôn sẻ hơn rất nhiều.
Bước 2: Cửa sổ Run hiện ra, tại mục Hardware and Sound, bạn click chọn View Devices and Printers.
Bước 3: Tại cửa sổ Divices and Printers, bạn nhấp chuột phải vào biểu tượng máy in cần chia sẻ và chọn lệnh Printer Properties
Bước 4: Trên màn hình lúc này hiện ra một hộp thoại, bạn nhấn chọn Tab Sharing, nhấn dấu tick vào mục Share This Printer => Nhấn Apply => OK
Bước 5: Trên thanh Taskbar, bạn chỉ cần nhấn vào biểu tượng mạng và nhấn chọn Open Network and Sharing Center.
Bước 6: Tiếp theo, bạn thực hiện thao tác chọn Advanced Sharing Settings nằm bên cạnh cột trái.
Bước 7: Bạn rơ chuột tìm mục All Networks, sẽ thấy một biểu tượng mũi tên.
Bước 8: Bạn lăn chuột xuống phía dưới, tại mục password Protected Sharing => Nhấn chọn Turn off password Protected Sharing => Click chọn Save Changes là hoàn tất quy trình.
Phương pháp chia sẻ máy in với máy tính trong mạng LAN như trên được áp dụng như nhau trên tất cả các hệ điều hành Win 7, Win 8, Win 10. Các thao tác trên sẽ giúp bạn tiết kiệm được thời gian và công sức, cũng như quá trình làm việc được thuận lợi và suôn sẻ hơn rất nhiều.
Hướng dẫn chia sẻ máy in với máy tính trong mạng Wifi
Cách chia sẻ máy in với máy tính trong mạng Wifi cũng không có gì khó, các thao tác cũng gần giống với cách chia sẻ máy in trong mạng LAN. Hãy theo dõi các bước dưới đây để thực hiện theo nhé.
Bước 1: Trên giao diện màn hình máy tính, bạn vào Start => Nhấn chọn Control Pannel => Chọn Run (tổ hợp phím Windows + R) => Click chọn Printers and Device ỏ Printer and Faxes.
Bước 2: Cửa sổ Devices and Printers hiển thị trên màn hình, nhấp chuột phải vào biểu tượng máy in trên cửa sổ => Bấm chọn Properties => Click chuột chọn mục Share this Printer.
Bước 3: Khi đã thực hiện hoàn tất bước 2, bạn chỉ cần kết nối máy in với máy tính khác nữa là hoàn tất.
Bước 1: Trên giao diện màn hình máy tính, bạn vào Start => Nhấn chọn Control Pannel => Chọn Run (tổ hợp phím Windows + R) => Click chọn Printers and Device ỏ Printer and Faxes.
Bước 2: Cửa sổ Devices and Printers hiển thị trên màn hình, nhấp chuột phải vào biểu tượng máy in trên cửa sổ => Bấm chọn Properties => Click chuột chọn mục Share this Printer.
Bước 3: Khi đã thực hiện hoàn tất bước 2, bạn chỉ cần kết nối máy in với máy tính khác nữa là hoàn tất.
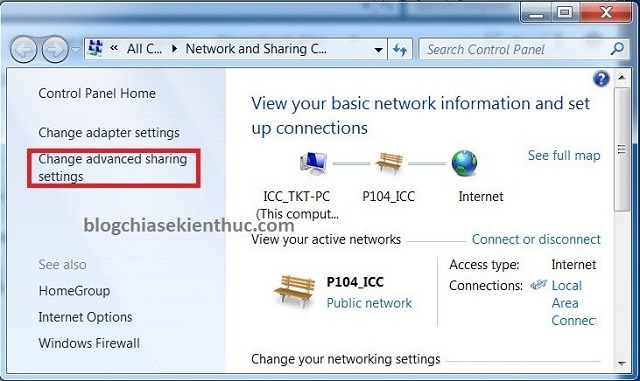
Cách chia sẻ máy in với máy tính đều thực hiện được trên các hệ điều hành Win 7,8,10
Lưu ý: Đối với laptop, muốn in được bạn chỉ cần thực hiện các thao tác dưới đây:
Vào Start => Chọn Control Panel => Nhấn vào Devices and Printers, sau đó chọn mục Add a Printer => Nhấn chọn Add a network, wireless of Bluetooth Printer => Click chọn Next là hoàn thành quá trình chia sẻ máy in với máy tính.
Cảm ơn bạn đọc đã quan tâm đến bài viết hướng dẫn share máy in với máy tính của máy in hà nội. Nếu như bạn có thắc mắc điều gì cần mayinhanoi.vn trả lời liên quan đến vấn đề trên thì hãy nhập phần bình luận bên dưới nhé.
Vào Start => Chọn Control Panel => Nhấn vào Devices and Printers, sau đó chọn mục Add a Printer => Nhấn chọn Add a network, wireless of Bluetooth Printer => Click chọn Next là hoàn thành quá trình chia sẻ máy in với máy tính.
Cảm ơn bạn đọc đã quan tâm đến bài viết hướng dẫn share máy in với máy tính của máy in hà nội. Nếu như bạn có thắc mắc điều gì cần mayinhanoi.vn trả lời liên quan đến vấn đề trên thì hãy nhập phần bình luận bên dưới nhé.















