Dù bạn sử dụng loại máy in nào, hệ thống máy in được hỗ trợ các tính năng để tương thích với hệ điều hành. Thì đôi khi bạn sẽ gặp phải tình trạng hệ điều hành không nhận máy in. Đặc biệt là hệ điều hành win 10, tình trạng này xảy ra rất phổ biến. Chúng tôi sẽ hướng dẫn cho bạn cách khắc phục trình trạng win 10 không nhận máy in trong bài viết dưới đây.
Khởi động lại máy in và máy tính
Nếu như bạn gặp tình trạng win 10 không nhận máy in thì điều đầu tiên bạn cần làm đó là tiến hành khởi động lại hệ thống máy in và máy tính. Lưu ý là tắt hẳn máy in và đợi hai thiết bị hoàn toàn kết nối lại.
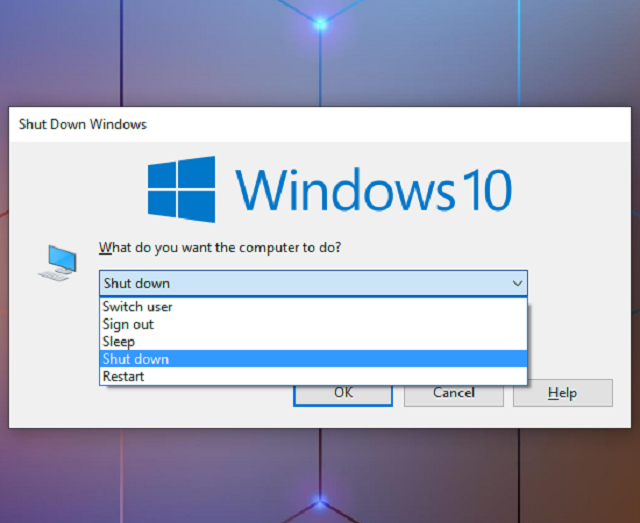
Khởi động lại máy in và máy tính để khắc phục win 10 không nhận máy in
Nếu như bạn sử dụng cáp USB thì nhớ kiểm tra xem trên máy in đã hiện trạng thái đang online hay chưa.
Lỗi thiết lập máy in
Tình trạng này thường hay xảy ra do ai đó đã vô tình chuyển máy in sang chế độ offline. Muốn kích hoạt lại trạng thái khởi động, bạn cần thực hiện theo các thao tác đưới đây:
- Bước 1: Vào Control Pannel => Chọn Run (tổ hợp phím Windows + R) => Nhập lệnh control pannel => Nhấn Enter/ OK
- Bước 2: Hộp thoại Control Pannel hiển thị trên màn hình, bạn chỉ cần nhấn vào View devies and printers
- Bước 3: Bạn cần nhấn đúp chuột trên máy in => Nhấn Printer => Tiến hành bỏ dấu tick ở các ô Pause Printing và Use Printer Offline là hoàn tất.
Ứng dụng trình xử lý sự cố máy in trên Windows
Thông thường, lỗi hệ thống Windows cũng sẽ khiến máy in không hoạt động trên win 10. Điều bạn cần làm bây giờ là sử dụng công cụ xử lý Troubleshooter:
- Bước 1: Vào Control Pannel => Chọn Run (tổ hợp phím Windows +R) => Nhập lệnh control pannel => Nhấn Enter/OK
- Bước 2: Nhấn chọn View divices and printers
- Bước 3: Tiến hành nhấn chuột phải trên máy in và chọn lệnh Troubleshoot, lúc này chế độ kiểm tra và xử lý lỗi dịch vụ, thiết lập lại mạng,..sẽ hoạt động
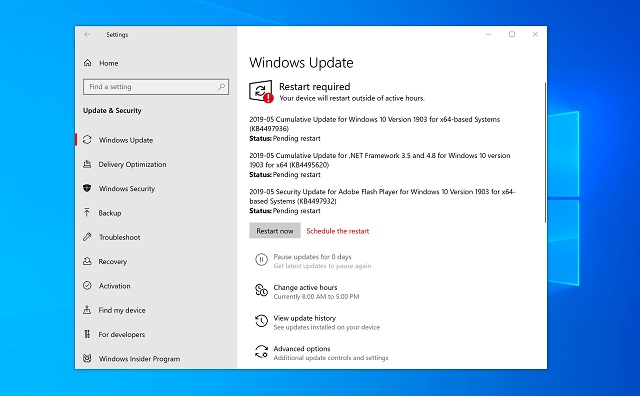
Hệ thống Windows bị lỗi sẽ khiến win 10 không nhận máy in
Tiến hành cài lại Driver cho máy in
Việc nâng cấp Win 10 phiên bản cũ sẽ khiến máy in không được tương thích với hệ điều hành gây lỗi win 10 không nhận máy in. Bạn chỉ cần thực hiện theo tiến trình dưới đây:
Bước 1: Giao diện máy tính trên màn hình, nhấn tổ hợp phím Windows + X => Chọn mục Device Manager.
Bước 2: Từ cửa sổ Device Management, bạn nhấn vào Print Queuse => Nhấn chuột phải vào tên máy in và chọn Update Driver Software…Nếu thấy dấu chấm than màu vàng là Driver đã bị lỗi, cần cập nhật lại.
Bước 3: Bạn sẽ nhìn thấy được 2 tùy chọn trong giao diện cập nhật Driver
Bước 1: Giao diện máy tính trên màn hình, nhấn tổ hợp phím Windows + X => Chọn mục Device Manager.
Bước 2: Từ cửa sổ Device Management, bạn nhấn vào Print Queuse => Nhấn chuột phải vào tên máy in và chọn Update Driver Software…Nếu thấy dấu chấm than màu vàng là Driver đã bị lỗi, cần cập nhật lại.
Bước 3: Bạn sẽ nhìn thấy được 2 tùy chọn trong giao diện cập nhật Driver
- Search automatically for updated driver software: máy tính tự kiếm và cập nhật. Tuy nhiên sẽ khá mất thời gian.
- Browse my computer for driver software: đã tải về máy, chỉ cần chọn là sẽ được cập nhật, tiết kiệm được thời gian.
Tiến hành cập nhật trình điều khiển máy in
Để cập nhật trình điều khiển máy in từ Windows Update, bạn cần:
- Bước 1: Nhấn Windows trên bàn phím => Chọn Settings
- Bước 2: Giao diện Windows Settings hiển thị trên màn hình, nhấn vào mục Update & security
- Bước 3: Click chuột trái vào Check for updates, máy tính sẽ giúp bạn tìm và cập nhật bản mới.
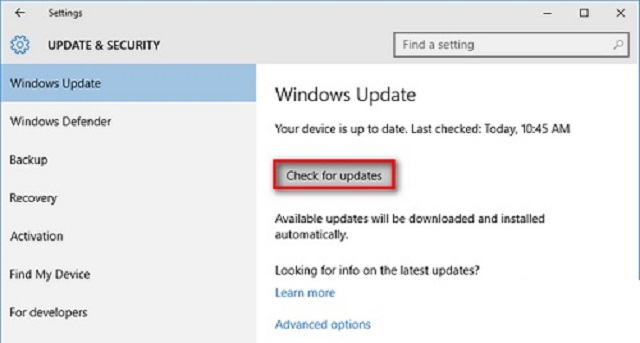
Tiến hành cập nhật trình điều khiển máy in để khắc phục tình trạng win 10 không nhận máy in
Sử dụng phần mềm Driver Easy để cập nhật trình điều khiển
Bạn có thể tải phần mềm Driver Easy và tiến hành cập nhật trình điều khiển.
Link tải: https://taimienphi.vn/download-drivereasy-228
Cảm ơn bạn đã quan tâm và đọc bài viết về win 10 không nhận máy in của mayinhanoi.vn. Nếu có vấn đề gì liên quan đến bài viết, bạn có thể để lại bình luận dưới trong phần bên dưới, chúng tôi sẽ hỗ trợ bạn nhanh nhất có thể.
Link tải: https://taimienphi.vn/download-drivereasy-228
Cảm ơn bạn đã quan tâm và đọc bài viết về win 10 không nhận máy in của mayinhanoi.vn. Nếu có vấn đề gì liên quan đến bài viết, bạn có thể để lại bình luận dưới trong phần bên dưới, chúng tôi sẽ hỗ trợ bạn nhanh nhất có thể.















