Bạn vừa mới mua một chiếc máy in Canon nhưng không biết cách cài đặt máy in. Bạn đã xem sách hướng dẫn rất nhiều lần nhưng nó toàn là thứ ngôn ngữ khó hiểu. Vậy thì hãy tham khảo cách cài đặt máy in Canon trong bài viết dưới đây để hiểu rõ hơn nhé.
Xác định hệ điều hành của máy tính
Muốn cài đặt máy in Canon một cách dễ dàng, bạn cần tìm hiểu xem hệ điều hành máy chủ mà bạn đang sử dụng là phiên bản 32 bít (x86) hay 64 bit (64).
Thao tác cần thực hiện:
Bước 1: Nhấp chuột vào My Computer nếu bạn đang sử dụng hệ điều hành Win XP hoặc Win 7 và This PC nếu bạn sử dụng Win 8 hoặc Win 10.
Bước 2: Nhấp chuột vào Propertise, bạn sẽ thấy xuất hiện một cửa sổ:
Thao tác cần thực hiện:
Bước 1: Nhấp chuột vào My Computer nếu bạn đang sử dụng hệ điều hành Win XP hoặc Win 7 và This PC nếu bạn sử dụng Win 8 hoặc Win 10.
Bước 2: Nhấp chuột vào Propertise, bạn sẽ thấy xuất hiện một cửa sổ:
- Windows Edition: chứa nội dung hệ điều hành bạn đang sử dụng
- System type: 32 bit (x86)/ 64 bit (x64)
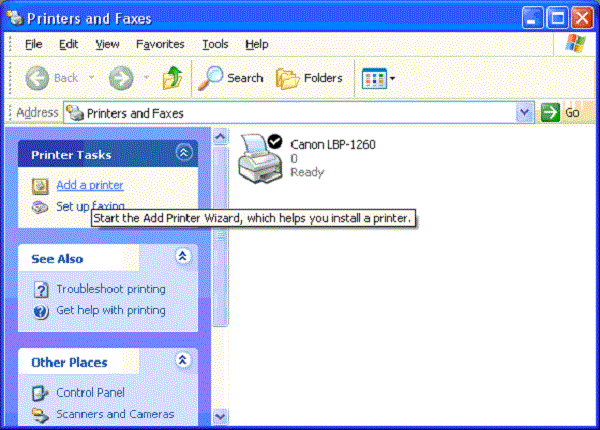
Nên tìm hiểu hệ điều hành của máy chủ trước khi cài đặt với máy in
Chuẩn bị nguồn cài đặt cho máy in Canon
1. Cài đặt bằng đĩa CD/DVD có sẵn
Cách này khá đơn giản và nhanh chóng, bạn chỉ cần bỏ đĩa Driver được cung cấp kèm với máy in vào ổ đĩa máy tính và tiến hành cài đặt.
2. Download Driver trên mạng
Chỉ cần search Google và tìm kiếm Canon Driver tương ứng với dòng máy in của bạn là được. Thông thường sẽ có hai phiên bản:
- Download Driver 32 Bit
- Download Driver 64 Bit
Bạn chỉ cần chọn 1 trong hai tương ứng với hệ điều hành của bạn là được.
Hướng dẫn cài đặt máy in Canon
Sau khi tải Driver cài đặt cho máy in Canon, bạn chỉ cần mở thư mục vừa tải về, click chuột vào “Setup.exe” để cài đặt trong máy chủ.
Bước 1: Trong quá trình cài đặt, bạn chỉ việc bấm chọn Next để tiếp tục
Bước 2: Nhấn chọn Yes (đồng ý các điều khoản sử dụng của nhà sản xuất).
Bước 3: Lúc này, cửa sổ CAPT Printer Driver hiển thị trên màn hình. Bạn sẽ nhìn thấy Install with USB Connection ở dòng thứ hai đã được đánh dấu tick. Bây giwof bạn chỉ cần nhấn Next để tiếp tục.
Bước 4: Trên màn hình tiếp tục xuất hiện Warning, bạn chỉ cần click chọn Yes.
Bước 5: Khi đã đến bước này, bạn phải đảm bảo là USB máy in đã được kết nối với máy tính. Quá trình cài đặt đang vẫn diễn ra thuận lợi.
Bước 6: Trên màn hình sẽ xuất hiện một hộp thoại là quá trình cài đặt được hoàn tất. Lúc này, bạn chỉ cần nhấp chọn Restart My Computer Now => Chọn tiếp Exit. Sau khi thực hiện các bước trên, máy tính sẽ tự động thực hiện quá trình khởi động lại.
Bước 1: Trong quá trình cài đặt, bạn chỉ việc bấm chọn Next để tiếp tục
Bước 2: Nhấn chọn Yes (đồng ý các điều khoản sử dụng của nhà sản xuất).
Bước 3: Lúc này, cửa sổ CAPT Printer Driver hiển thị trên màn hình. Bạn sẽ nhìn thấy Install with USB Connection ở dòng thứ hai đã được đánh dấu tick. Bây giwof bạn chỉ cần nhấn Next để tiếp tục.
Bước 4: Trên màn hình tiếp tục xuất hiện Warning, bạn chỉ cần click chọn Yes.
Bước 5: Khi đã đến bước này, bạn phải đảm bảo là USB máy in đã được kết nối với máy tính. Quá trình cài đặt đang vẫn diễn ra thuận lợi.
Bước 6: Trên màn hình sẽ xuất hiện một hộp thoại là quá trình cài đặt được hoàn tất. Lúc này, bạn chỉ cần nhấp chọn Restart My Computer Now => Chọn tiếp Exit. Sau khi thực hiện các bước trên, máy tính sẽ tự động thực hiện quá trình khởi động lại.
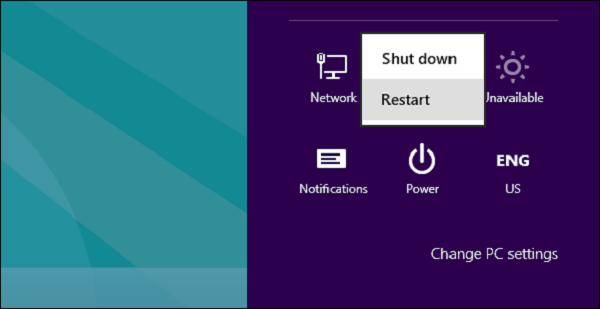
Bạn cần lưu ý khởi động lại máy tính sau khi cài đặt Driver
Sau khi hoàn tất quá trình cài đặt Driver cho máy in Canon, bạn nhấn nút khởi động lại máy tính của mình là hoàn thành toàn bộ quy trình cài đặt cho máy in. Bây giờ bạn có thể tự tin in ấn tất cả các tài liệu phục vụ cho công việc của mình bằng hệ thống máy in Canon vừa được cài đặt xong. Bạn chỉ cần nhấn tổ hợp phím Ctrl+P và thực hiện thao tác in.
Cách cài đặt máy in Canon trên có thể ứng dụng cho tất cả các phiên bản máy in Canon trên thị trường. Tuy nhiên, bạn cần phải lưu ý hệ điều hành máy in phải tương thích với hệ điều hành máy tính của bạn, nếu không sẽ không thực hiện được.
Những chia sẻ về cách cài đặt máy in Canon của máy in hà nội hy vọng có thể hỗ trợ bạn trong công tác cài đặt máy in của mình. Nếu như bạn có bất kỳ thắc mắc gì liên quan đến các thao tác trên, hãy liên hệ ngay mayinhanoi.vn để được hỗ trợ nhanh nhất có thể nhé.
Cách cài đặt máy in Canon trên có thể ứng dụng cho tất cả các phiên bản máy in Canon trên thị trường. Tuy nhiên, bạn cần phải lưu ý hệ điều hành máy in phải tương thích với hệ điều hành máy tính của bạn, nếu không sẽ không thực hiện được.
Những chia sẻ về cách cài đặt máy in Canon của máy in hà nội hy vọng có thể hỗ trợ bạn trong công tác cài đặt máy in của mình. Nếu như bạn có bất kỳ thắc mắc gì liên quan đến các thao tác trên, hãy liên hệ ngay mayinhanoi.vn để được hỗ trợ nhanh nhất có thể nhé.















