Trước đây, việc in ấn diễn ra vô cùng khó khăn, bắt buộc bạn phải kết nối máy tính với máy in qua mạng LAN thông thường. Nhưng ngày nay, công nghệ in ấn phát triển đã tạo ra những chiếc máy in có khả năng kết nối mạng Wifi không dây vô cùng tiện lợi. Hãy cùng chúng tôi tìm hiểu bài viết dưới đây để biết cách kết nối máy in qua Wifi nhé.
Hướng dẫn cách kết nối máy in với máy tính qua Wifi
Để có thể kết nối máy in với máy tính qua Wifi, bạn cần thực hiện theo các thủ thuật dưới đây:
- Bước 1: Đầu tiên, bạn cần tiến hành khởi động hệ thống máy tính và máy in.
- Bước 2: Tiếp theo, bạn cần cài cho máy chủ phần mềm Driver. Hiện nay, các loại máy in hiện đại có kết nối Wifi đều cung cấp cho bạn một chiếc đĩa Driver để cài cho máy.
- Bước 3: Thực hiện các thao tác kết nối máy in với máy chủ qua Wifi. Trên màn hình máy chủ, bạn chỉ cần bấm chọn Start => Setting => Control Pannel => phần mềm Printer and Faxes/ Printer and device. Bấm chuột phải vào biểu tượng máy in kết nối với máy chủ => Sharing => Chọn Share this Printer => Apply => OK. Bạn sẽ thấy xuất hiện bàn tay ngay tại biểu tượng máy in, lúc đó quá trình đã hoàn tất.
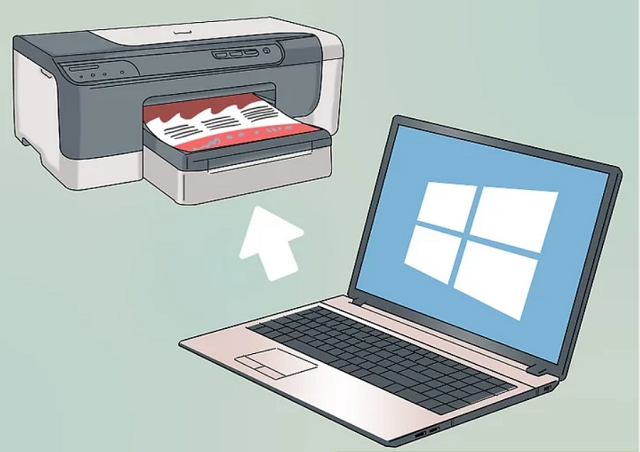
Cách kết nối máy in qua Wifi với máy tính siêu đơn giản
Hướng dẫn cách kết nối máy in khác với Wifi trong cùng hệ thống
Bước 1: Vào Start => Chọn Setting => Bấm chọn mục Printers and Faxes
Bước 2: Trên màn hình sẽ hiển thị ra một giao diện, bạn chọn mục Menu => File =>Add Printer => Next
Bước 3: Sẽ có một cửa sổ hiện ra, bạn nhấn chọn A Network Printer or a Printer attached to another computer => Next
Bước 4: Click chọn Browse for a printer => Next. Lúc này bạn sẽ thấy cửa sổ vừa mở hiện lên hình ảnh máy chủ đã kết nối => Nhấn vào biểu tượng đó => Chọn Next => Chọn Finish.
Bước 2: Trên màn hình sẽ hiển thị ra một giao diện, bạn chọn mục Menu => File =>Add Printer => Next
Bước 3: Sẽ có một cửa sổ hiện ra, bạn nhấn chọn A Network Printer or a Printer attached to another computer => Next
Bước 4: Click chọn Browse for a printer => Next. Lúc này bạn sẽ thấy cửa sổ vừa mở hiện lên hình ảnh máy chủ đã kết nối => Nhấn vào biểu tượng đó => Chọn Next => Chọn Finish.
Hướng dẫn chia sẻ máy in qua các máy tính khác trong cùng hệ thống
Khi làm việc ở văn phòng, hệ thống các máy tính là vô cùng lớn, việc in ấn cũng trở nên phổ biến và cần thiết. Chính vì thế, bắt buộc các máy tính đều phải kết nối với máy in.

Chia sẻ máy in với máy tính trong cùng hệ thống hỗ trợ bạn thuận lợi hơn trong công việc
Bước 1: Tiến hành khởi động tất cả các máy tính và máy in cần cài đặt.
Bước 2: Bạn cần cài đặt Driver cho máy tính và laptop giống như cài cho máy chủ.
Bước 3: Thực hiện cài đặt như sau:
Vào Control Pannel, tiến hành chọn Printers and Devices. Bấm chọn Add Printer, sau đó tiếp tục chọn Add a network, wireless or Bluetooth printer. Bước vừa rồi sẽ giúp bạn quét máy in được share. Mở hộp thoại Run và nhập theo cú pháp //ip của máy chủ là hoàn tất.
Bước 2: Bạn cần cài đặt Driver cho máy tính và laptop giống như cài cho máy chủ.
Bước 3: Thực hiện cài đặt như sau:
Vào Control Pannel, tiến hành chọn Printers and Devices. Bấm chọn Add Printer, sau đó tiếp tục chọn Add a network, wireless or Bluetooth printer. Bước vừa rồi sẽ giúp bạn quét máy in được share. Mở hộp thoại Run và nhập theo cú pháp //ip của máy chủ là hoàn tất.
Một vài lưu ý khi kết nối máy in qua Wifi
Việc lựa chọn mua máy in chính hãng rất quan trọng, những chiếc máy in có kết nối Wifi được mua ở những cửa hàng uy tín và chất lượng sẽ giúp bạn dễ dàng và thuận lợi hơn trong việc kết nối với máy tính và các phương tiện khác.

Mua máy in có kết nối Wifi ở cơ sở uy tín và chất lượng
Bạn nên lưu ý lựa chọn những chiếc máy in có cấu hình mạnh để đảm bảo mức độ ổn định trong quá trình hoạt động.
Thông qua những chia sẻ trong bài viết trên, chúng tôi hy vọng có thể giúp bạn biết được cách kết nối máy in qua Wifi. Nếu bạn chưa biết được cơ sở nào bán máy in chất lượng, hãy ghé ngay mayinhanoi.vn.
Thông qua những chia sẻ trong bài viết trên, chúng tôi hy vọng có thể giúp bạn biết được cách kết nối máy in qua Wifi. Nếu bạn chưa biết được cơ sở nào bán máy in chất lượng, hãy ghé ngay mayinhanoi.vn.















